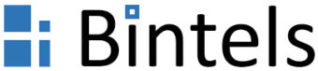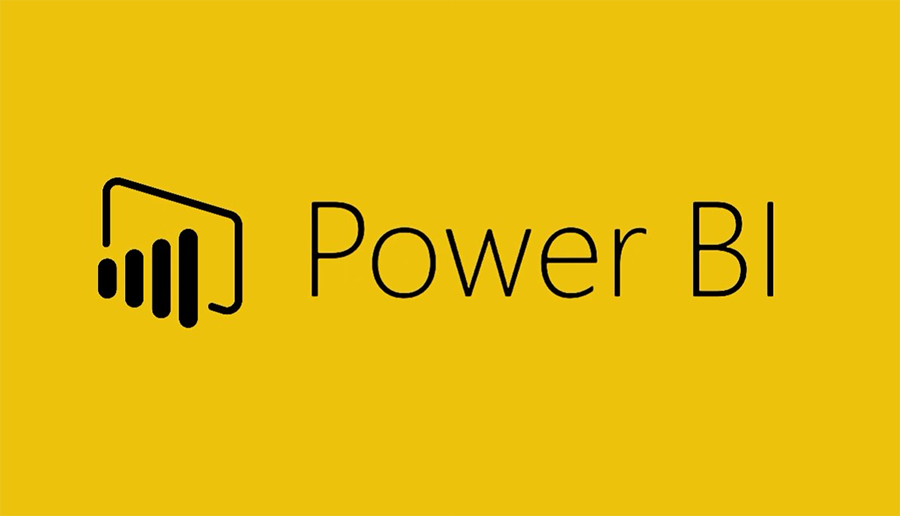Чтобы создавать понятные отчеты и обновлять их в режиме реального времени современному бизнесу необходим мощный сервис для обработки информации. В этой статье рассказывается как начать работу с аналитической платформой Microsoft Power BI.
Кратко о возможностях Microsoft Power BI
Power BI — достаточно мощная и при этом бесплатная BI платформа. Microsoft вкладывает много средств в развитие этого продукта, в связи с чем ежемесячно выходят обновления, расширяющие его возможности. Вы можете использовать такие версии программы:
- Power BI Desktop — предназначен для разработки модели данных и отчетов;
- Power BI Service — онлайн-аналог, который специализируется на мониторинге и анализе готовых отчетов, поэтому возможности конструирования и работы с данными там очень ограничены.
Как правило, декстопная версия используется в качестве конструктора, после чего разработанный файл публикуется в Power BI Service. Скачать Power BI Desktop можно по этой ссылке.
Откуда можно загружать данные?
Power BI имеет множество встроенных коннекторов к различным сервисам и базам данных, с помощь которых вы в считанные минуты можете загрузить в программу нужный набор данных из различных источников, связать их между собой и построить консолидированные отчеты и диаграммы. На момент написания статьи все доступные коннекторы распределены на четыре группы:
1. Группа «Файл»:
- Excel;
- CSV;
- XML;
- Текст;
- JSON;
- Папка.
2. Группа «База данных»:
- SQL Server;
- Access;
- SQL Server Analysis Service;
- Oracle;
- IBM DB2;
- MySQL;
- PostgreSQL;
- Sybase;
- Teradata;
- SAP HANA.
3. Группа «Azure»:
- База данных Microsoft Azure SQL;
- Microsoft Azure Marketplace;
- Microsoft Azure HDInsight;
- Хранилище BLOB-объектов;
- Табличное хранилище Microsoft Azure;
- Azure HDInsight Spark;
- Microsoft Azure DocumentDB;
- Хранилище озера данных Microsoft Azure.
4. Группа «Другое»:
- Интернет;
- Список SharePoint;
- Канал OData;
- Файл Hadoop;
- Active Directory;
- Microsoft ExChage;
- Dynamics CRM online;
- Facebook;
- Google Analytics;
- Объекты Salesfore;
- Отчеты Salesforce;
- ODBC;
- R-скрипт;
- appFigures;
- GitHub;
- MailChimp;
- Marketo;
- QuickBook Online;
- Smartsheets;
- SQL Sentry;
- Stripe;
- SweetIQ;
- Twilio;
- Zendesk;
- Spark;
- Пустой запрос.
Как видите, в Power BI можно импортировать данные из наиболее известных баз данных и сервисов, используя различные форматы файлов. После загрузки информации из доступных источников в Power BI, перед вами открываются большие возможности по очистке и преобразованию данных, в связи с тем, что в платформе присутствует достаточно мощный ETL функционал. Загружаемые таблицы можно редактировать, а на основе их столбцов создавать расчетные столбцы и меры — таким образом вы можете преобразовать массивы информации в наборы данных со структурой, необходимой для построения визуализации.
Какие визуализации можно построить в Power BI?
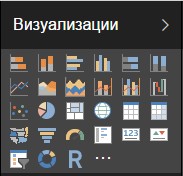
Сформировав набор данных, загруженных из различных источников, вам станут доступны множество встроенных элементов визуализации:
- линейчатая диаграмма с накопление;
- гистограмма с накоплением;
- линейчатая диаграмма с группировкой;
- гистограмма с группировкой;
- нормированная линейчатая диаграмма;
- нормированная гистограмма;
- график;
- диаграмма с областями;
- диаграмма с областями с накоплением;
- линейная гистограмма и гистограмма с накоплением;
- линейная гистограмма и гистограмма с группировкой;
- каскадная диаграмма;
- точечная диаграмма;
- круговая диаграмма;
- диаграмма дерева;
- карта;
- таблица;
- матрица;
- заполненная карта;
- воронка;
- датчик;
- многострочная карточка;
- карточка;
- ключевой показатель эффективности;
- срез;
- кольцевой график;
- визуальный элемент r-script (на данный момент включается в параметрах программы).
Все элементы имеют достаточно широкий спектр настроек, направленных на изменение нужных параметров: цвет, фон, название, границы и так далее. Если вам будет недостаточно стандартного набора, можно загрузить пользовательские визуальные элементы.
Как построить отчёт в Power BI Desktop?
1. Установите связь Power BI с Google Analytics
1.1. Приступим непосредственно к загрузке информации из представления Google Analytics. На вкладке «Главная» в группе «Внешние данные» жмем на кнопку «Получить данные»
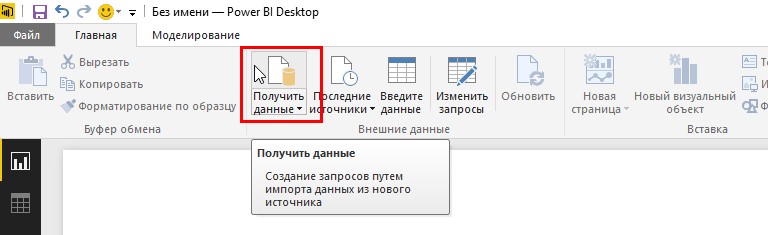
После чего в диалоговом окне «Получить данные» в группе «Другое» выбираем сервис «Google Analytics» и жмем «Подключить».
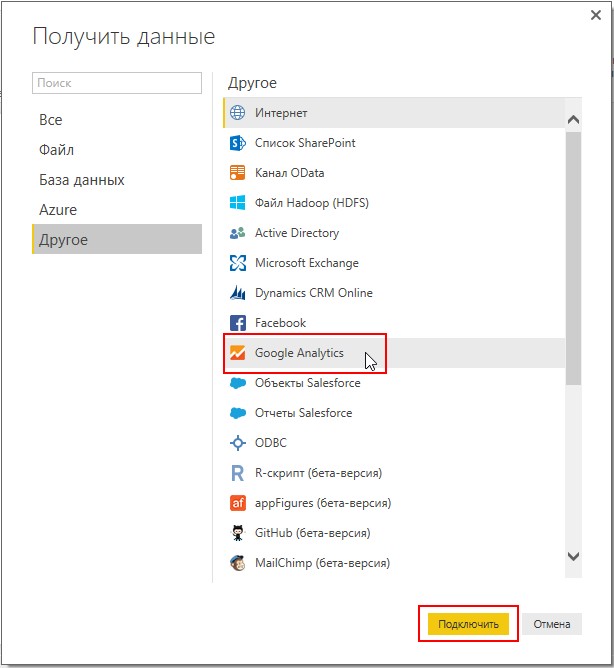
1.2. Далее Power BI запросит вход в аккаунт Google.
1.3. Последний шаг — предоставить разрешение на просмотр данных в нужном представлении Google Analytics.
1.4. После клика по кнопке «Разрешить» мы автоматически возвращаемся в окно «Учетная запись Google», где будет оповещение, что вы вошли в систему. Жмем на кнопку «Подключение».
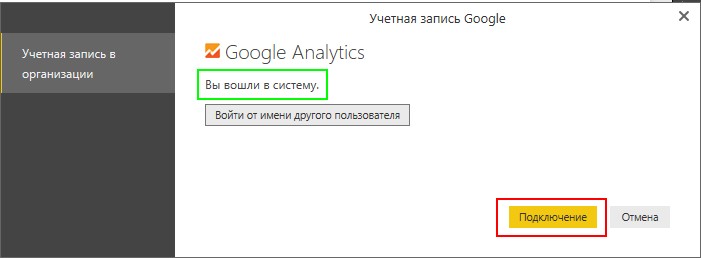
В открывшимся окне «Навигатор» вы увидите список всех доступных аккаунтов, ресурсов и представлений Google Analytics. Нужно отметить, что в Power BI, как и при любом API запросе в Google Analytics, существует ограничение на максимальное количество запрашиваемых параметров (не более семи) и показателей (не более десяти).
1.5. Для того, чтобы загрузить выбранные данные в модель данных Power BI, жмем кнопку «Загрузить», которая располагается в нижнем правом углу окна «Навигатор».
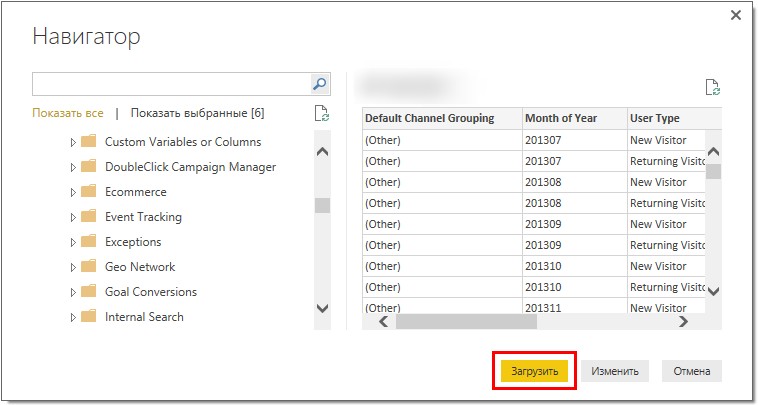
Теперь загруженный набор данных отображается в области полей, и мы можем строить на основе этой информации любой доступный визуальный элемент.

2. Как загрузить данные из MySQL в Power BI?
Чтобы показать функциональность Power BI, мы сгенерировали и загрузили в MySQL данные о продажах. Следуя описанным ниже инструкциям, можно подключать любые доступные базы данных и после соединять всю загруженную информацию в одну таблицу или график.
2.1. Для загрузки данных о продажах из MySQL, необходимо воспользоваться командой «Получить данные», которая находится на вкладке «Главная».
2.2. В диалоговом окне «Получить данные» в группе «База данных» выбираем пункт «База данных MySQL».
2.3. После клика по кнопке «Подключить» в окне «База данных MySQL» вводим IP сервера, имя базы данных и текст SQL запроса. Если вы не знакомы с SQL и хотите просто выбрать некоторые таблицы из базы данных целиком, то вводить SQL запрос не следует, на следующем шаге у вас будет возможность выбора таблицы.
2.4. Далее вводим учетные данные для доступа в MySQL и жмем кнопку «Подключение».
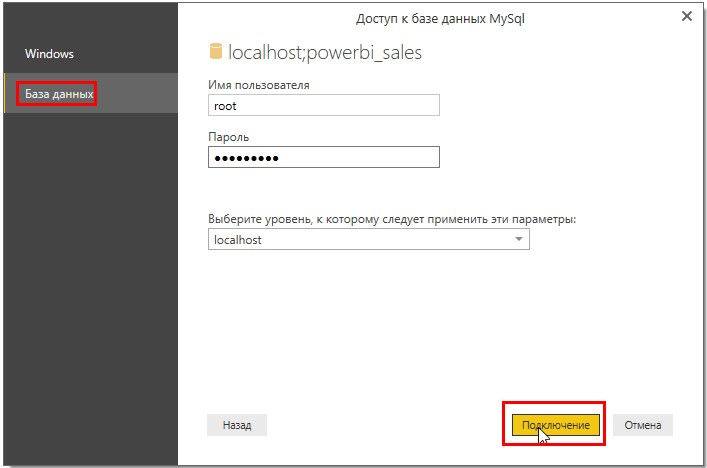
2.5. На этом этапе подключение к MySQL серверу установлено. В случае, если вы ранее прописали SQL скрипт, то результат его работы будет загружен в модель данных. Поскольку мы не указывали запрос, в левой части диалогового окна «Навигатор» появится список доступных таблиц из указанной ранее базы данных. Ставим галочку напротив названия таблицы продаж и жмем «Загрузить».
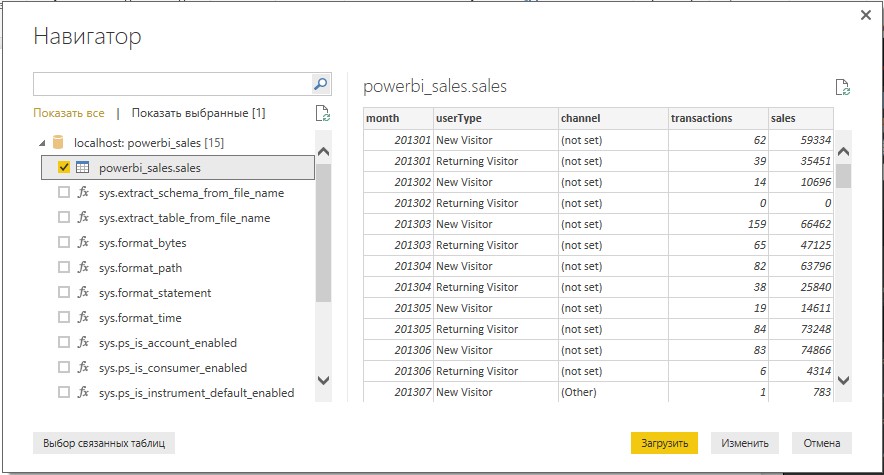
Теперь в модель данных Power BI загружены данные из двух источников: Google Analytics и MySQL.
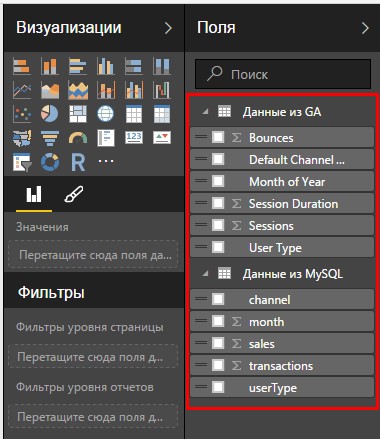
3. Как установить связи между таблицами в Power BI
Для того, чтобы строить визуализацию на основе данных из двух различных источников необходимо настроить между ними связи.
В нашем наборе данных существует три параметра, по которым необходимо настроить связи между таблицами «Default Channel Group», «YearMonth», «UserType». Соответственно необходимо создать три одноименных справочника, которые будут содержать список всех уникальных элементов каждой из перечисленных категорий. В качестве примера мы загрузим список уникальных элементов по каждому полю из соответствующих CSV файлов.
3.1. Процесс загрузки CSV файлов в Power BI так же прост, как и описанные раннее подключения к Google Analytics и MySQL: жмем кнопку «Получить данные», в группе «Файл» выбираем «CSV» и по очереди загружаем в модель данных три CSV файла.
Теперь наша модель данных состоит из пяти таблиц. Чтобы в этом убедиться, можно посмотреть в область полей либо перейти в режим визуального интерфейса просмотра модели данных (для этого кликните по иконке с изображением связей между таблицами на левой панели Power BI).
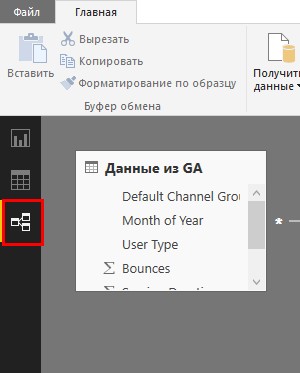
3.2. На данном этапе можно переходить к процессу создания связей между таблицами. В Power BI существует два способа определения связей между таблицами: в визуальном режиме и с помощью диалогового окна «Управление связями». Чтобы создать связь в режиме визуализации модели данных, нужно перетащить с помощью мыши поле из одной таблицы в ту, с которой хотим создать связь.
Модель данных в итоге должна выглядеть следующим образом. Как видите, таблицы «Данные из GA» и «Данные из MySQL» теперь связаны между собой через справочники.
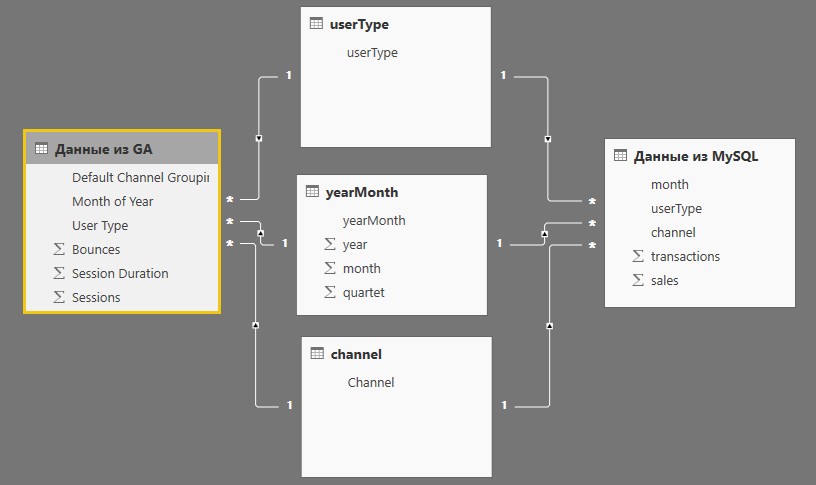
4. Как построить визуализацию в Microsoft Power BI?
4.1. Чтобы создать визуализацию, вернемся в режим «Отчет», воспользовавшись одноименной кнопкой в меню, расположенном в левой части окна Power BI.
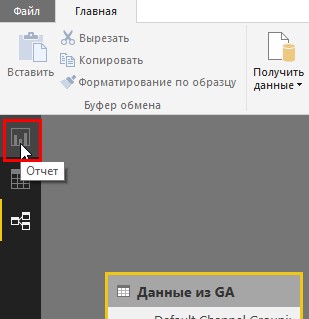
4.2. Далее построим диаграмму, на которой совместим данные из разных источников: из Google Analytics будут отображены данные о количестве сеансов, из MySQL — о количестве продаж.
В качестве элемента визуализации будем использовать вид «Линейная гистограмма и гистограмма с накоплением».
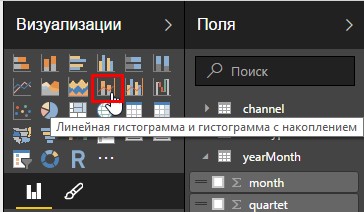
Перетягиваем поле «month» из таблицы «yearMonth» в область «Общая ось».
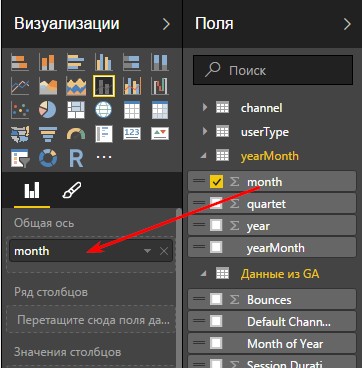
Далее перетягиваем поле «Session» из таблицы «Данные из GA» в область «Значения столбцов». И в завершение перетягиваем поле «sales» из таблицы «Данные из MySQL» в область «Значения строк».
В результате этих манипуляций в области отчетов будет построена диаграмма следующего вида.Как видите, диаграмма сочетает в себе информацию о сеансах и продажах из двух разных источников.

4.3. Дополнительно можно воспользоваться опциями форматирования объектов визуализации, кликнув по иконке с кисточкой. В результате чего вы можете изменять цвета, размер, шрифт, фон и прочие параметры элемента визуализации.
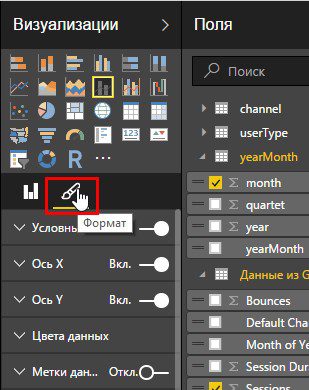
5. Как настроить фильтры данных в Power BI?
Для более удобной работы с фильтрами данных следует добавить на рабочий лист три среза. Для этого перетаскиваем с помощью мыши в пустое место области отчетов поля «userType», «yearMonth» и «Channel».
После чего по очереди выделяем мышкой каждый из этих объектов и переключаем в режим «Срез».

В результате у нас получится лист с возможностью фильтрации данных по типу пользователя, источнику / каналу и месяцу года.

Поэкспериментируйте с элементами визуализации и выберите наиболее подходящие, после чего все диаграммы и таблицы обновляйте нажатием одной кнопки.
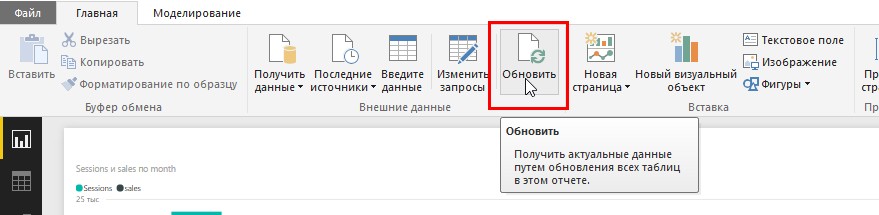
6. Как опубликовать информацию на Power BI Service?
Для этого достаточно быть зарегистрированным пользователем данной службы и нажать кнопку «Опубликовать».
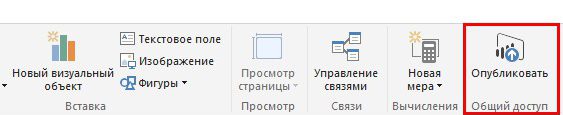
После чего начинается процесс публикации файла в службе Power BI. Если вы все сделали правильно, то получите сообщение, что файл был успешно опубликован.
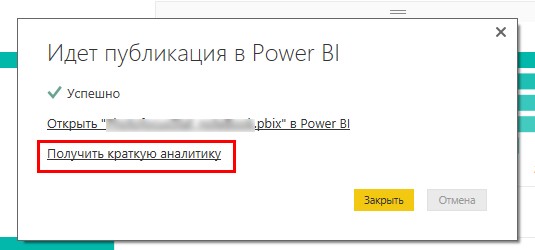
Заключение
В статье было кратко рассказано:
- Как загрузить в программу нужный набор данных (на примере интеграции с Google Analytics и загрузки данных из MySQL).
- Как упорядочить данные, чтобы привести их к нужному для визуализации виду.
- Как построить отчет в Power BI, где будут отображаться данные из разных источников.
- Как настроить фильтры данных, выбрать подходящие элементы визуализации и опубликовать результат для просмотра в онлайн-версии Power BI.
Microsoft Power BI — мощный и многофункциональный инструмент, поэтому достаточно тяжело описать весь его функционал в рамках одной статьи. Ответы на базовые вопросы по работе с Power BI можно узнать из официального мануала, который вы можете найти по этой ссылке.
По материалам сайта netpeak.net